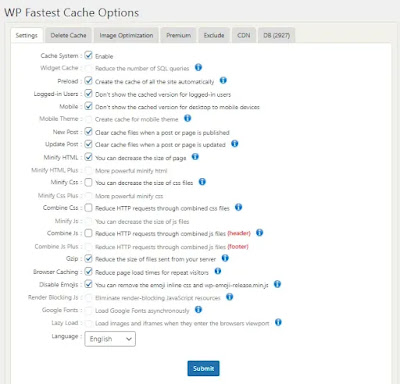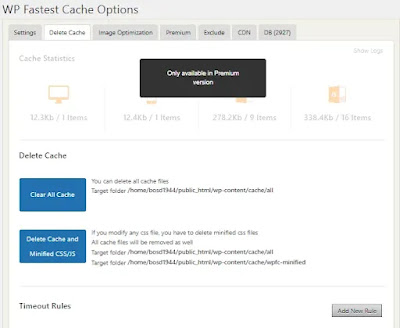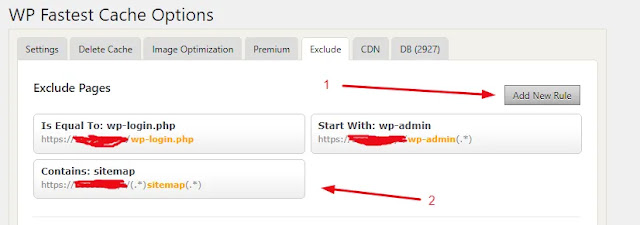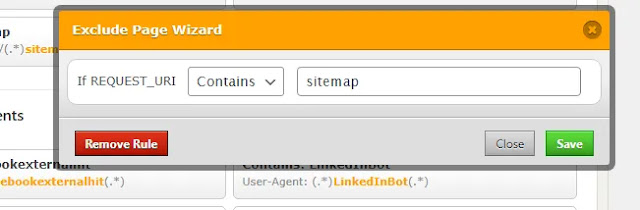WP Fastest Cache Plugin Review and Usage Guide - Fastest WordPress Cache Plugin
This article will provide tips and a complete review of the WP Fastest Cache plugin in WordPress. But first, let's get to know what cache itself is!
You probably already know that website loading speed is one of the factors that can determine whether someone will visit your website. The site's loading speed is also an essential factor that affects on-page SEO.
Several ways can be done to increase website loading speed, but one of the possible ways at this time is by caching.
It's no secret that Google and the rest of us love faster sites. One of the factors that cause a website to appear on the first page of Google search results is site speed and response time.
If the website's loading time tends to belong, Google will penalize and push your site to rank at the bottom of the search results page.
Caching is an important factor in determining the overall performance of a site, especially in WordPress, because caching helps generate dynamic HTML pages – using PHP code coupled with MySQL database queries.
Your WordPress site can load much faster with a properly configured caching protocol. To speed up your WordPress site, you can use three ways:
1. Use very powerful high-end servers
2. Use a Content Delivery Network (CDN) such as Cloudflare
3. Use WordPress Caching Configuration
Before discussing the plugins that can simplify the caching process, we should first discuss what caching is.
What is Cache?
A cache can be interpreted as a temporary file stored in the memory of a computer or website. On the website, it means that all information on pages, images, files, and various other objects is already stored in its memory, including hosting. If someone frequently opens or accesses these pages, the browser has already saved all the information about them.
If the browser does not have to describe new information every time someone accesses the website, then it is certain that the website's loading time will be faster. This is what caching is all about.
If you're still not sure why you should cache, here are some of the benefits of caching:
- Speed up site
- Helps rank on Google search results pages and other search engines
- Save most of the server resource consumption.
Before caching, it's a good idea to first check the current speed of your website. This is done to see if your site's loading time is fast or slow and compare before or after you activate the caching plugin. This is solely to ensure that the caching plugin works at its best.
From the explanation above, of course, you have started to understand that caching can help increase the speed and performance of your website. The good news for those of you who use WordPress, they have several caching plugins that you can use from free to paid.
In this article, I will discuss one of the best, easy and free caching plugins for you to use on WordPress, namely WP Fastest Cache.
WP Fastest Cache Review
According to the developer, the WP Fastest Cache plugin is "the fastest WordPress cache plugin". This plugin creates static HTML files based on dynamic WordPress blogs and caches them.
WP Fastest Cache is also a good cache plugin with more than 1,000,000 active devices. This plugin works and makes good friends with all other plugins.
WP Fastest Cache prides itself on providing easy-to-install plugins, and this is one of the big points of this cache plugin, and you don't even have to modify the .htaccess file anymore.
Here are some of the mainstay features of the WordPress WP Fastest Cache plugin, both Free and Premium versions:
- This plugin uses mod_rewrite, one of the fastest methods, to create static HTML files on your site.
- Enable Gzip compression to reduce file load on your server
- Support caching for browser
- Gives the option to combine JavaScript and CSS files to reduce the load on your server.
- Automatically clears cache files whenever the plugin detects new and old posts and updated comments.
- Supports CDN and SLL.
- Provides an option to enable or disable the cache when the page is accessed via a mobile device.
- Provides the option to enable cache timeout for some pages.
- Minify HTML and CSS
Maybe some of you sound familiar with some terms or words, one of which is minification. Minification, especially in the case of JavaScript, is the process of removing all unnecessary characters from the source code without changing their functionality and benefits.
These characters are usually whitespace characters, newline characters, comments, and sometimes block delimiters, which make code easier to read but aren't important in execution.
What is meant by minifying HTML and CSS here is to reduce unnecessary characters from HTML and CSS pages so that the file size on your website is not heavy and will affect the website loading time.
You can use WP Fastest Cache for free, but if you want maximum results, you can just use the premium version of this plugin.
You need to pay $49.99 for the Bronze plan to $175 for the Gold plan to get the premium version. For the Premium version, you will get additional features such as:
- Mobile and widget cache
- Minify HTML plus
- Minify CSS plus
- Minify JS
- Combine JS plus
- Render Blocking JS
- Image Optimization
- Cache Statics
- Delete Cache logs
- and much more
To get started using this plugin, here are some guides or tips for configuring WP Fastest Cache on your site.
WP Fastest Cache User Guide
As mentioned above, WP Fastest Cache is one of the easiest caching plugins for WordPress to configure. You just need to follow the steps below:
First, log in to the WordPress admin dashboard. On the left of your screen, select Plugins and then Add New.
Click Add New, and you will be redirected to a page with a large selection of plugins. You can type WP Fastest Cache in the top right search box to search for it or just click HERE to make it faster.
After finding the WP Fastest Cache plugin, click Install Now and wait for the download process. After that, activate the plugin and wait for it to finish.
If you have installed and activated WP Fastest Cache, it should appear on the left side of your WordPress dashboard.
After that, you can click on the WP Fastest Cache menu to configure it.
The first page you will see in the WP Fastest Cache menu is SETTINGS. Make sure that all the boxes below are ticked:
- System Cache (Enable)
- Preload
- Logged-in Users
- Mobile
- New Post
- Post updates
- Minify CSS
- Combine CSS
- Combine JS
- Gzip
- Browser Caching
Then you can choose the available language options and the one you want to use and click Submit.
If you don't know what the checklist above means, here's an explanation:
- Preload. You should always enable it to help with the cache preparation process for your web pages.
- New posts. If you're showing posts on your homepage, it's a good idea to enable that. You can also choose to clear all website caches each time a new post is made, but this can affect the loading time of your website.
- Post updates. When you update a post, only a few elements are affected. We recommend that you keep configuring the plugin to clear the cache of these post updates.
- Minify. It's good not to minify locally for CSS, HTML, and JS files. This setting you can do on a CDN, like CloudFlare, if you use it. But, if you want it to go ahead, it won't be a big deal because it just cuts out all your site's code. To view before or after you enable it, you can go to your site and right-click and select View Page Source.
- Gzip. This compression works well on servers like Apache. There is not much benefit when you use a server like Litespeed.
The second page is the DELETE CACHE option. If you want to clear the cache of the entire website, select this section and then click Delete Cache. You will also need to clear the cache if you enable the minification.
For the next page, what is no less important is that you must exclude the sitemap you have because it is very likely that google robots will not crawl the sitemap because of the caching process.
Conclusion
Choosing a WordPress plugin for caching all depends on the theme used. We recommend that you test your site speed using GTMetrix or Google Page Speed before and after using the caching plugin.
Apart from WP Fastest Cache, you can use other caching plugins like Litespeed Cache.
And do not forget that no less important is the selection of hosting itself. Don't be cheap, and your website will be affected.